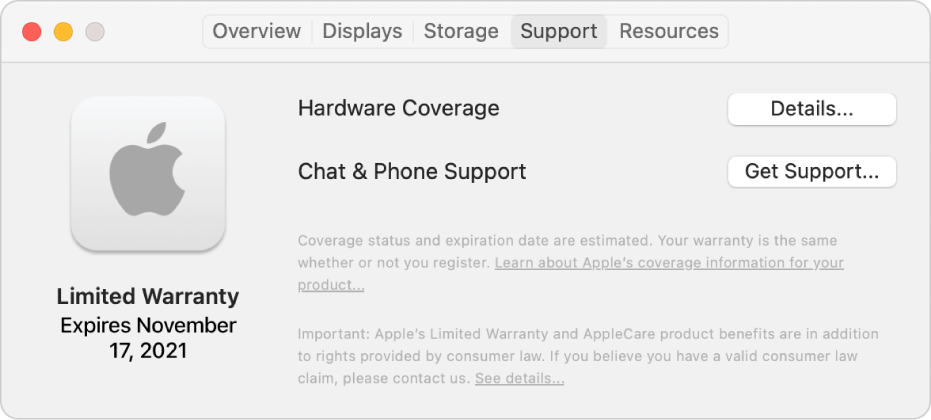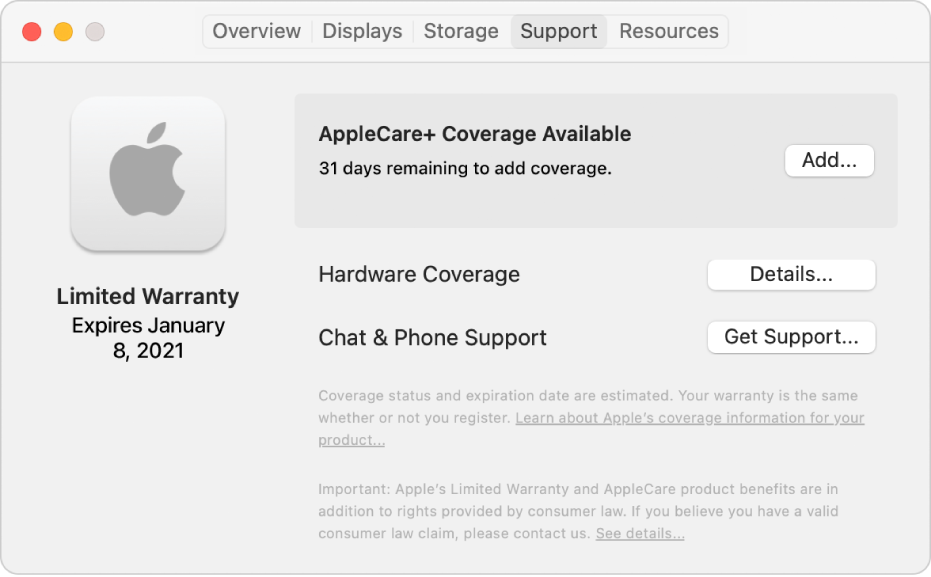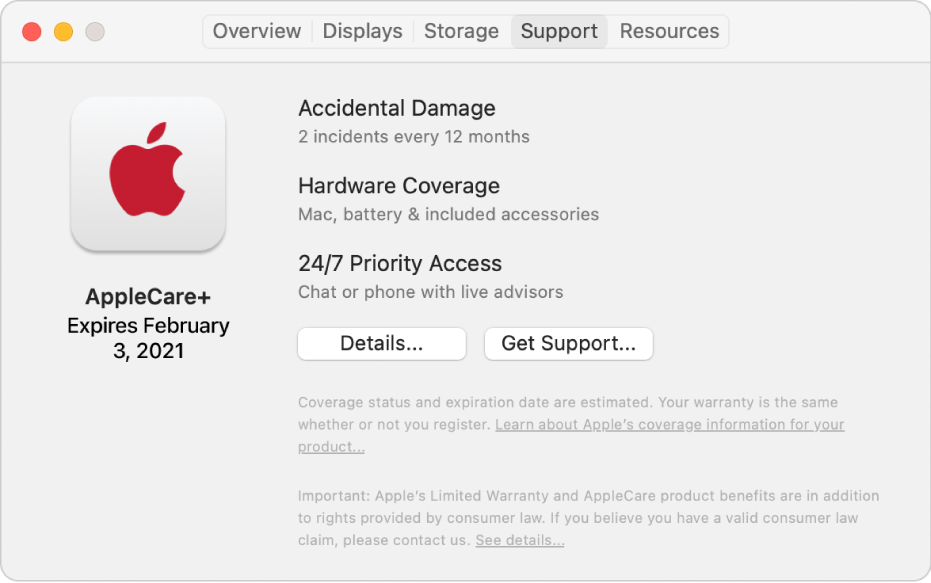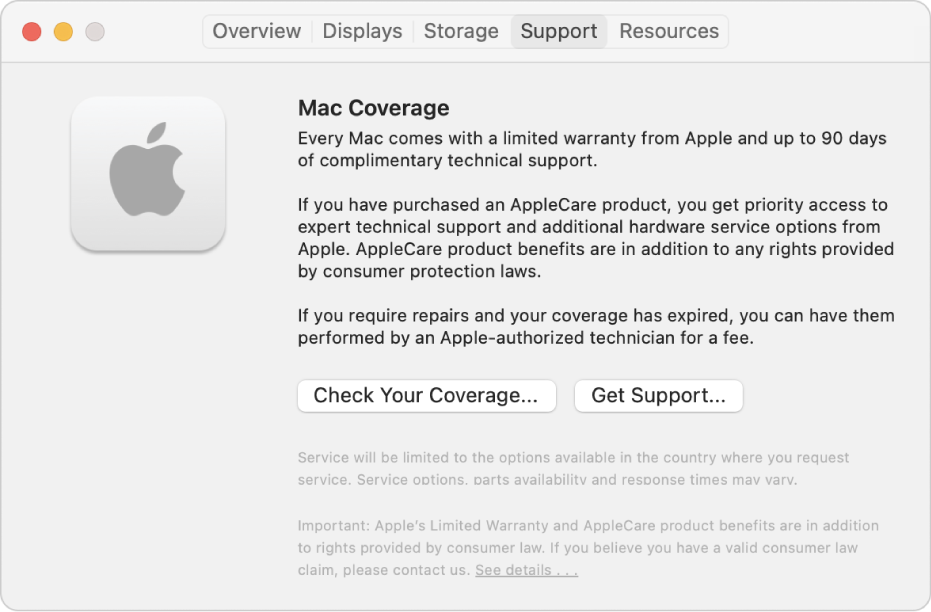Как подготовить макбук к ремонту
Как подготовить макбук к ремонту
Вопрос наверное смешной, но я впервые с этим столкнулась: пароль аднимистратора ему (мастеру) тoже давать? Ну с учетной записи я пароль сниму наверное, а для установки программ и ресетов (наверное понадобится) мастеру потребуется пароль? Или можно просто снять все пороли в настройках что б не запашивл? Может можно ему оставить Гостевой учетный профиль? Короче посоветуйте что делать с паролями.
. а еше с почтой. АйМаил заходит без пароля. Все письма как на ладони. Можно их как нибудь запоролить?
И вообще если есть ссылка с советами как подготовить комп к сдаче в ремонт и уберечь свои данные (пусть и не вожнецкие) дайте пожалуйста ссылочку.
1. Сделать бэкап диска для последующего восстановления. Убедиться, что вы сможете восстановить данные из этого бэкапа.
2. Создать нового пользователя с администраторскими правами.
3. Удалить того пользователя, под которым работаете.
После возвращения из ремонта:
Восстановить учетную запись пользователя из бэкапа.
Вы не можете отвечать на сообщения
Вы не можете редактировать свои сообщения
Вы не можете удалять свои сообщения
Вы не можете голосовать в опросах
Вы можете добавлять приложения в этом форуме
Вы можете скачивать файлы в этом форуме
Powered by phpBB © 2001, 2005 phpBB Group
Как отремонтировать компьютер Mac
Если Ваш компьютер Mac нуждается в обслуживании или ремонте, приложение «Информация о системе» поможет узнать, попадает ли компьютер под гарантийное обслуживание и в какую сервисную службу обратиться. На панели «Поддержка» отображается информация о текущем плане гарантийного обслуживания Вашего Mac.
Выберите меню «Apple»
В зависимости от плана гарантийного обслуживания Mac, выполните одно из следующих действий.
Если на Вашем Mac ограниченная гарантия. Нажмите «Подробнее», чтобы отобразить информацию о местоположении магазинов Apple Store, или выберите авторизованных Apple поставщиков услуг, чтобы узнать о вариантах ремонта, обслуживания и продлении гарантии для Mac. Нажмите пункт «Поддержка», чтобы отобразить доступные варианты поддержки в чате или по телефону.
Если для Вашего Mac действует ограниченная гарантия и доступен план AppleCare+. Нажмите «Добавить», чтобы продлить срок действия гарантии и получить обслуживание в рамках плана AppleCare+. Нажмите «Подробнее», чтобы узнать об ограниченной гарантии на оборудование и вариантах ремонта и обслуживания в Вашем регионе. Нажмите пункт «Поддержка», чтобы отобразить доступные варианты поддержки в чате или по телефону.
Если на Ваш Mac распространяется действие плана AppleCare+. Нажмите «Подробнее», чтобы отобразить информацию о местоположении магазинов Apple Store, или выберите авторизованных Apple поставщиков услуг, чтобы узнать о вариантах ремонта, обслуживания и продлении гарантии для Mac. Нажмите пункт «Поддержка», чтобы отобразить доступные варианты поддержки в чате или по телефону.
Если Вы не вошли в свою учетную запись Apple ID. Чтобы узнать о действующей гарантии и вариантах обслуживания, Вы должны войти в свою учетную запись Apple ID на Mac. Если вход в учетную запись не выполнен, ознакомьтесь с общей информацией о гарантии на Mac, затем нажмите пункт, позволяющий проверить действие гарантии. Нажмите пункт «Поддержка», чтобы отобразить доступные варианты поддержки в чате или по телефону.
Чтобы войти в учетную запись Apple ID на Mac, выберите меню Apple
> «Системные настройки», нажмите «Вход», затем выполните инструкции на экране. После входа в учетную запись Вы можете открыть панель «Поддержка» в информации о системе, чтобы проверить текущее состояние действия гарантии.
Срок действия гарантии истек. Нажмите «Подробнее», чтобы отобразить информацию о местоположении магазинов Apple Store, или выберите авторизованных Apple поставщиков услуг, чтобы узнать о вариантах ремонта, обслуживания и продлении гарантии для Mac. Нажмите пункт «Поддержка», чтобы отобразить доступные варианты поддержки в чате или по телефону.
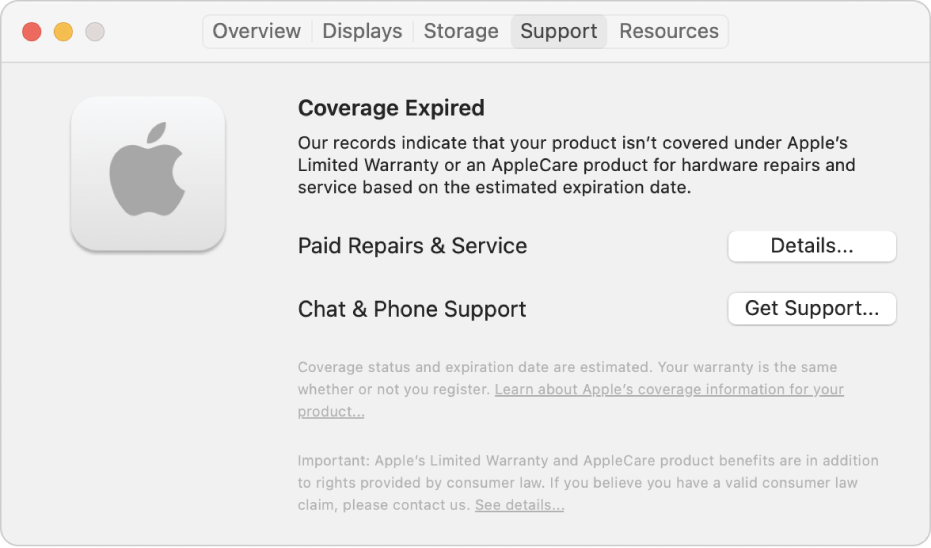
Информация о продуктах AppleCare доступна на веб-сайте Продукты AppleCare.
Как подготовить технику Apple для ремонта и зачем нам ваш пароль
Ежедневно в UiPservice обращаются десятки клиентов. И практически каждый раз мы сталкиваемся с одним и тем же: просим отключить или снять пароли в iPhone, iPad, iPod и Mac. В большинстве случаев люди воспринимают эту просьбу с пониманием, но есть и такие клиенты, которые беспокоятся о сохранности своих данных, на что имеют полное право. Ниже мы объясним, для чего нам нужен доступ к девайсу и как лучше подготовить своё устройство для ремонта в нашем сервисном центре.
Зачем нам ваш пароль

С другой стороны, клиент приходит к нам для решения проблемы с устройством. Мы знаем как помочь, но, чтобы это сделать, необходимо получить:
Если со вторым пунктом не возникает проблем, то с первым бывают недоразумения. В понимании подавляющего большинства клиентов, для ремонта iPhone, iPad, iPod и Mac не нужно получать доступ к самому устройству. Когда же мы убеждаем в обратном, людей это вводит в ступор.
Итак, в своей работе, мы вмешиваемся в конструкцию аппарата: меняем шлейфы, перепаиваем микросхемы, вычищаем грязь, меняем крышки, дисплейные модули и многое другое. Все эти действия приводят к нарушению целостности гаджета.
Чтобы клиент остался доволен результатом ремонта, по окончании работ мы проводим тесты каждого девайса. Это делается, чтобы убедиться в сохранении функциональности и корректной работе гаджета.
Например: после замены экрана в iPhone нам нужно проверить работу фронтальной камеры, голосового динамика, фронтального микрофона, датчика приближения и работу кнопки Home. Все эти компоненты смежные и при подобном ремонте они переносятся со старого дисплейного модуля на новый. Если iPhone защищен паролем, мы этого сделать не сможем. Именно по этой причине, не по какой другой, перед приемом аппарата в ремонт, мы просим оставить пароль.
Подготовка iPhone, iPad или iPod перед сдачей в сервисный центр
Вам не стоит беспокоиться об удалении данных с iPhone, iPad или iPod. Имея резервную копию на компьютере или в iCloud, вы сможете восстановить содержимое в полном объеме. После восстановления резервной копии у вас будет всё, как и прежде, включая индикацию о не прочитанных сообщениях и пропущенных звонках.
Подготовка Mac перед сдачей в ремонт
Теперь несколько слов о том, как вы можете подготовить для сдачи в ремонт свой Mac. Чтобы ускорить процесс диагностики, вам потребуется выполнить ряд следующих действий:
Следуя советам инженеров UiPservice, вы можете быть уверены в сохранности конфиденциальной информации. Если у вас возникли дополнительные вопросы, обязательно напишите или позвоните нам, мы с удовольствием проконсультируем вас.
Как стереть M1 Mac перед его возвратом
Если вы планируете торговать своим существующим MacBook или продать его, то перед тем, как отдать машину, важно выполнить ее сброс до заводских настроек, чтобы все данные, которые вы хранили и использовали на ноутбуке, были стерты и не упали. в чужие руки.
В этом посте мы объясним вам то, что вы должны знать, прежде чем приступить к стиранию M1 Mac, аналогичен ли процесс сбросу настроек старого MacBook и как вы можете сделать это без каких-либо проблем. Давайте начнем.
Зачем нужно стирать данные перед возвратом Mac
Вы можете выполнить сброс настроек MacBook или любого устройства Mac к заводским настройкам, чтобы безопасно стереть все данные внутри него, прежде чем переходить к следующему устройству. Таким образом, вы можете быть уверены, что ваши данные не попадут в руки не того человека и никем не будут использованы неправильно. Помимо этого, есть множество причин, по которым вы можете захотеть стереть данные на вашем Mac:
Процесс стирания и восстановления такой же, как на компьютерах Mac на базе Intel?
Нет. В отличие от компьютеров Mac на базе Intel, для компьютеров Mac на базе M1 от Apple потребуется другой метод доступа к инструменту восстановления macOS. На более ранних версиях Mac вы могли попасть на экран восстановления macOS, просто нажав и удерживая клавиши Command (⌘) и R после включения системы.
Использование того же набора клавиш на новом MacBook не приводит к запуску инструмента восстановления macOS, поскольку Apple изменила способ доступа к нему на новых компьютерах Mac с процессором M1. Приведенное ниже руководство поможет вам лучше понять, как вы можете легко стереть и восстановить Apple M1 Mac.
Поддерживаемые устройства Mac для использования этого метода стирания
Следующие компьютеры Mac являются единственными поддерживаемыми устройствами, которые можно стереть с помощью метода восстановления, описанного в этом посте:
Как стереть и восстановить M1 Mac перед его возвратом
Вы можете вернуться к заводским настройкам Apple КремнийMac с питанием от компьютера без дополнительных инструментов. Чтобы начать процесс стирания и восстановления, вы можете включить Mac, нажав кнопку питания. После включения нажмите и удерживайте кнопку питания, пока не появятся параметры запуска.
На этом экране выберите «Параметры» (тот, который отмечен значком шестеренки), а затем нажмите кнопку «Продолжить».
Когда Mac загрузится в MacOS Recovery, вам нужно будет выбрать учетную запись администратора из списка параметров, а затем ввести пароль, чтобы получить доступ для удаления данных пользователя.
Теперь вы сможете увидеть окно утилит в MacOS Recovery. Здесь выберите «Дисковую утилиту», а затем нажмите кнопку «Продолжить» ниже.
На экране Дисковой утилиты подождите, пока загрузятся диски, а затем выберите диск «Macintosh HD» на левой боковой панели.
В правой части этого экрана нажмите кнопку «Стереть» вверху. Когда появится диалоговое окно «Стереть Macintosh HD», нажмите «Стереть группу томов». Это необходимый шаг, так как теперь все данные на вашем Mac будут удалены, а инструмент восстановления создаст новый том как «Macintosh HD».
Чтобы завершить процесс стирания, нажмите «Готово», а затем закройте Дисковую утилиту, нажав клавиши Command (⌘) и Q на клавиатуре или выбрав «Дисковая утилита»> «Выйти из дисковой утилиты» в строке меню вверху.
Теперь вы можете установить новую копию macOS Big Sur, выбрав «Переустановить macOS Big Sur» в окне «Утилиты», а затем нажав «Продолжить».
Вы можете следовать инструкциям на экране, чтобы завершить процесс установки, нажать «Продолжить», а затем согласиться с условиями использования Apple программного обеспечения, нажав «Согласен».
Вам будет предложено выбрать диск, на который вы хотите установить новую копию macOS. Выберите «Macintosh HD» в качестве вашего варианта и нажмите «Продолжить».
Восстановление macOS начнет установку новой копии macOS Big Sur на вашем MacBook или устройстве Mac. Ваше устройство Mac перезагрузится несколько раз, поэтому подождите некоторое время, прежде чем установка будет завершена.
После завершения установки при загрузке Mac появится помощник по установке. Если вы решили отдать свой Mac, возможно, вы не захотите вводить свои данные и входить в систему, используя свои учетные данные в этой системе. Таким образом, вам нужно будет выйти из помощника настройки, нажав клавиши Command + Q на клавиатуре, а затем щелкнуть Завершение работы, чтобы он был готов к использованию следующим пользователем.
Как исправить ошибку «Не удалось персонализировать обновление программного обеспечения»
Некоторые пользователи облицовка проблемы при использовании описанного выше метода переустановки macOS на новых компьютерах Mac Apple M1. При попытке восстановить заводские настройки macOS пользователи не могут переустановить macOS из восстановления macOS и вместо этого получают сообщение об ошибке, которое гласит: «Произошла ошибка при подготовке обновления. Не удалось персонализировать обновление программного обеспечения. Пожалуйста, попробуйте еще раз».
Если вы столкнулись с этой ошибкой, у Apple есть предложенный следующее исправление, которое позволит вам решить проблему и завершить процесс восстановления. Вам не нужны никакие инструменты, кроме вашего Mac, чтобы попытаться решить проблему этим методом.
Для начала включите Mac и сразу после начала последовательности включения нажмите и удерживайте кнопку питания, пока не увидите окно параметров запуска. В этом окне выберите «Параметры», а затем нажмите «Продолжить».
Введите свое имя пользователя и пароль, чтобы попасть в окно «Утилиты». Когда это окно появится, перейдите в строку меню, нажмите «Утилиты», а затем выберите опцию «Терминал».
Когда появится окно Терминала, введите «resetpassword» и нажмите клавишу Return на клавиатуре. Это должно открыть окно сброса пароля. Щелкните это окно, чтобы сделать его активным, а затем перейдите к Recovery Assistant> Стереть Mac в строке меню.
В открывшемся окне нажмите «Стереть Mac», а затем подтвердите процесс, нажав «Стереть Mac» для подтверждения. Ваш Mac перезагрузится, когда этот процесс будет завершен.
Выберите предпочтительный язык во время начального экрана, после чего вам нужно будет активировать macOS, нажав «Утилиты macOS» после запуска.
Вам потребуется активное подключение к Интернету для процесса активации, и после завершения активации вы можете нажать на опцию «Выход в утилиты восстановления». Apple предлагает вам выполнить сброс пароля и процесс активации не менее двух раз, чтобы устранить ошибку.
После этого вы можете приступить к установке новой копии macOS Big Sur, как вы делали в предыдущем разделе, выбрав «Переустановить macOS Big Sur» в окне служебных программ.
Что еще можно сделать?
Если вы столкнулись с ошибкой персонализации при восстановлении macOS в виде новой копии, вам придется использовать конфигуратор Apple для решения проблемы. Для этого вам могут потребоваться следующие устройства и инструменты, чтобы решить проблему:
Apple аккуратно объяснила, что вам может понадобиться сделать, чтобы стереть и перезагрузить ваш M1 Mac, если процесс восстановления прошивки не увенчался успехом. Вы можете это проверить Служба поддержки Apple страницу для подробного пошагового руководства о том, что делать для восстановления вашего Mac с помощью дополнительного MacBook или любого другого устройства Mac. Имейте в виду, что этот метод требует, чтобы вы установили физическое соединение между вашим Mac M1 и дополнительным устройством Mac.
Было ли приведенное выше руководство полезным для стирания и сброса вашего Mac до заводского состояния?
Особенности ремонта ноутбуков Macbook от Apple
В этой инструкции будет рассмотрен ремонт Apple Macbook: как часто они ломаются и какие компоненты выходят из строя, можно ли диагностировать поломку самостоятельно, как устранить неисправность в домашних условиях.
Часто ли ломаются ноутбуки от Apple
Этот бренд известен не только высокой ценой на бытовую электронику. Связана она, в первую очередь, с подходом компании к производству гаджетов: перед выпуском на рынок новой модели все подгоняется и десятки раз перепроверяется. Поэтому и работает такая электроника «как часы»: фактически без лагов, а процент отказов из-за заводского брака крайне низкий.

Наиболее частые поломки в Макбуках
Некоторые поломки случаются чаще, чем другие. Среди наиболее распространенных следует отметить:
При любой поломке рекомендуется обращаться в сервисный центр.
Особенности самостоятельной диагностики
Чтобы выполнить ремонт ноутбуков макбук, потребуется отвертка pentalobe 1.2. Начиная с 2010 года во всех ноутбуках этой марки для крепления нижней крышки используются именно такие винты. Часто для определения источника проблемы ее нужно снять, поэтому без упомянутой отвертки никак не обойтись.
Также при диагностики следует учитывать год выпуска девайса. Год от года компоненты становятся все более технологичными и интегрируются в системную плату, а не используются как заменяемые модули. Поэтому в новых моделях вероятность самостоятельного ремонта существенно снижается. Ремонт макбук про в этом случае лучше доверить профессионалам в сервисном центре.
Что касается диагностики и ремонта ноутбуков macbook более старых моделей, то здесь все ненамного лучше. Да, починить такой девайс проще, так как не придется ничего паять. Однако и деталей год от года становится все меньше, за исключением жестких дисков: они просто не выпускаются.
Советы по решению проблем с Macbook от Apple
Повреждение корпуса
При такой поломке, чтобы починить макбук, нужно купить новый корпус. Как ремонт macbook pro retina, так и ремонт apple macbook air в этом случае довольно сложный независимо от модели. Нужно «пересадить» все внутренние компоненты внутрь нового корпуса, а также переставить экран вместе с его корпусом.
Процедура довольно сложная, поэтому лучше будет обратиться в сервисный центр.
Сбой в работе матрицы
Ремонт довольно сложный из-за конструкционных особенностей этого компонента. В последних моделях ноутбуков эпл защитное стекло перестало быть частою корпуса и стало частью матрицы. Верхняя крышка неразборная, то есть покупать матрицу придется вместе с ней. Кроме матрицы, там расположены антенна Wi-Fi, веб-камера и подсветка.
Наличие этих компонентов увеличивает цену верхней крышки, да и подключить все правильно обычному юзеру будет сложно. Если жидкокристаллическая матрица разбита или искажена цветопередача, эффективнее всего с проблемой справятся специалисты сервисного центра.
Проблемы с подсветкой дисплея или ее отсутствие
Так как верхняя крышка неразборная, при неполадках с подсветкой матрицы придется полностью менять верхнюю крышку. Как и в предыдущем случае, лучше обратиться в сервисный центр.
Выход из строя клавиатуры, залипание клавиш
Про полном выходе из строя клавиатуры этот модуль нужно заменить. Сделать это просто и в домашних условиях: достаточно снять защитную прокладку с прорезями для клавиш, разъединить фиксаторы и отсоединить шлейф от материнской платы. При установке нового модуля нужно обратить внимание, как вы подключаете шлейф: если вставить его «вверх ногами», что вполне возможно, клавиатура не будет работать.
Залипание клавиш происходит, если залить клавиатуру чем-нибудь сладким — например, чаем. Во всех ноутбуках этого бренда используются клавиатуры ножничного типа, клавиши из которых легко вытаскиваются даже без особых усилий. Чтобы клавиша перестала прилипать к подложке, ее достаточно протереть влажной салфеткой для удаления сахара.
Если же ничем таким вы клавиатуру не заливали, его клавиша или несколько стали залипать, проблема скорее всего в возвратном механизме. В этом случае нужно заменить сломанную клавишу. Купить ее можно отдельно.
Искажение цветопередачи, вертикальные полосы, белый экран
В таком случае либо поврежден шлейф, дешифратор матрицы либо частично вышел из строя графический чип. Дешифратор расположен в крышке за защитным стеклом. Если крышка неразборная, то ее придется менять полностью. В противном случае нужно разобрать верхнюю крышку «с яблочком» и заменить дешифратор.

Быстрое использование ресурса АКБ
Если батарея очень быстро разряжается или вздулась, это значит что она исчерпала свой ресурс. В старых моделях макбуков батарея крепилась к корпусу как отдельный модуль. Заменить ее просто: достаточно отсоединить старую и прикрепить новую. В моделях макбуков поновее АКБ спрятана уже внутри корпуса. Чтобы добраться к ней, нужно открутить несколько винтов на нижней крышке. Для демонтажа батареи следует также отсоединить шлейф.
Неисправность разъемов
Любой из портов можно заменить, однако его нужно отпаивать от материнской платы. Делается это на паяльной станции. Обычный паяльник из набора любителя схемотехники не подходит. Для замены неработающего порта лучше обратиться в сервисный центр.
Перегрев и чрезмерный шуми кулеров
Такая аномальная работа свидетельствует о недостаточной эффективности системы охлаждения. Связано это, прежде всего, с пылью, которая собралась внутри корпуса макбука. В большинстве случае достаточно снять нижнюю крышку и почистить лэптоп от скопившейся пыли.

Достаточно заменить термопасту на новую, чтобы процессор больше не перегревался.
Разбитый трекпад
Это может показаться странным, но и трекпад можно разбить сильным ударом. Заменяется он просто: нужно снять нижнюю крышку, чтобы добраться до внутренностей макбука, отсоединить шлейф, установить новый трекпад и подключить его. Этот же метод ремонта помогает, если трекпад перестал реагировать на команды или не щелкает кнопка.
Ноутбук не заряжается
Первым делом нужно проверить, не забито ли зарядное гнездо пылью и грязью. Если вы обнаружите такое, достаточно продуть разъем, для чего можно воспользоваться обычным феном для волос. Если же не сработало, то проблема скорее всего в самом блоке питания.
Как и позиционирует производитель, компания Aplle, Macbook — устройство более сложное и технологически совершенное, чем обычные ноутбуки. Многие поломки невозможно устранить в домашних условиях, в отличие от таких же дефектов, например, на Dell или Lenovo.