Как размножить лист в excel
Создание, копирование и перемещение листов в книгах Excel
Лист Excel – это рабочая область под полосой инструментов. Лист состоит из множества ячеек упорядоченных между собой относительно строк и колонок.
Его внешний вид напоминает большую таблицу. В каждой новой книге Excel по умолчанию 3 листа.
Для пользователя лист представляет собой файл с документом который вложен в скоросшиватель (рабочая книга Excel). Листами можно и нужно управлять. Их можно перемещать в другие рабочие книги. Данная операция экономит много времени чем просто копировать и переносить содержимое самого листа.
Листы Excel как среда для работы с данными
В стандартной книге каждый лист представляет собой большие таблицы, которые заполняются данными и формулами. Как добавить лист в Excel? По мере необходимости можно вставлять дополнительные листы (SHIFT+F11) или удалять неиспользуемые. Сделать новый лист в Excel, можно кликнув по последней закладке листов, как показано на рисунке:
Книга может содержать от 1-го до 255 листов.
Как скопировать лист в Excel? Для быстрой реализации данной задачи необходимо:
Если листов очень много или необходимо скопировать / переместить лист в новую книгу тогда выполняем следующие действия:
Упражнения с элементами листов
Задание 1 : Щелкните по каждому элементу, указанному на рисунке выше и постарайтесь запомнить их расположение, название.
Задание 2 : Щелкните по расположенных в низу закладках (Лист2, Лист3 и Лист1) поочередно. После щелчка ярлычок каждого листа становится активным, а его закладка подсвечивается.
Примечание: каждая книга может содержать в себе множество листов (до 255шт.), подобно как скоросшиватель содержит в себе файлы.
Различные операции с листами рассмотрим на следующих уроках.
Работа с ячейками листов
Самым главным элементом листа является ячейка. Каждая ячейка имеет свой порядковый номер относительно строк и латинскую букву относительно колонок. Таким образом, каждой ячейке присвоен свой адрес (подобно клеткам в шахматной доске). То есть, первая ячейка (в верхнем левом углу) имеет адрес A1, а под ней ячейка с адресом A2. С правой стороны в ячейке адрес B1 и т.д.
Количество строк в каждом листе Excel 2010 чуть более одного миллиона, а точнее 1 048 578 шт. Количество колонок значительно меньше – 16 384шт.
Примечание: Обратите внимание! После 26 латинских букв название колонок состоит уже не из одной, а из 2 и более букв в логическом, алфавитном порядке. Таким образом, адрес последней ячейке в самом нижнем правом углу листа является XFD1048578.
В каждую ячейку можно записать:
Каждой ячейке можно задать формат и присвоить примечание. Все данные и стили форматирования ячеек можно изменять. Так же стоит отметить, что форматирование границ ячеек являются ключевой основой по оформлению внешнего вида таблиц (например, для печати бланков и др.).
Как размножить лист в excel
Иногда нам может потребоваться сделать копию или несколько копий указанных рабочих листов в книге. Вот несколько быстрых способов, которые помогут вам легко скопировать один или несколько листов несколько раз в Excel.
Сделайте одну копию нескольких листов за один раз в активную книгу или другую книгу с помощью команды Переместить или Копировать
Для Переместить или скопировать в Excel, вы можете сделать одну копию рабочего листа, нескольких конкретных рабочих листов или всех рабочих листов в активную книгу или другую книгу за раз.
2. Щелкните правой кнопкой мыши вкладку выбранного листа на панели вкладок листа и выберите Переместить или скопировать из контекстного меню. Смотрите скриншот:
3. В Переместить или скопировать диалоговом окне укажите следующие параметры:
(1) Укажите целевую книгу, в которую вы будете копировать рабочие листы из Бронировать раскрывающийся список. Вы можете выбрать активную книгу, другую открытую книгу или новую книгу по мере необходимости.
(2) Укажите положение скопированных листов на панели вкладок листов, вы можете выбрать после всех существующих листов.
(3) Проверить Создать копию Если вы не отметите этот параметр, выбранные листы будут перемещены в целевую книгу.
(4) Щелкните значок OK кнопку.
Теперь он сделает только одну копию выбранных листов в указанную книгу. Чтобы сделать несколько копий этих листов, вы можете повторить операцию несколько раз.
Всего несколько щелчков мышью, чтобы сделать несколько копий нескольких листов в активной книге
В общем, мы можем скопировать несколько листов с Переместить или скопировать функция в Excel. Однако с помощью этой функции можно делать только одну копию за раз. Здесь с Kutools for Excel’s Копировать рабочие листы Утилита, вы можете легко сделать столько копий многих листов, сколько вам нужно в активной книге, всего за несколько щелчков мышью. Полнофункциональная бесплатная 30-дневная пробная версия! 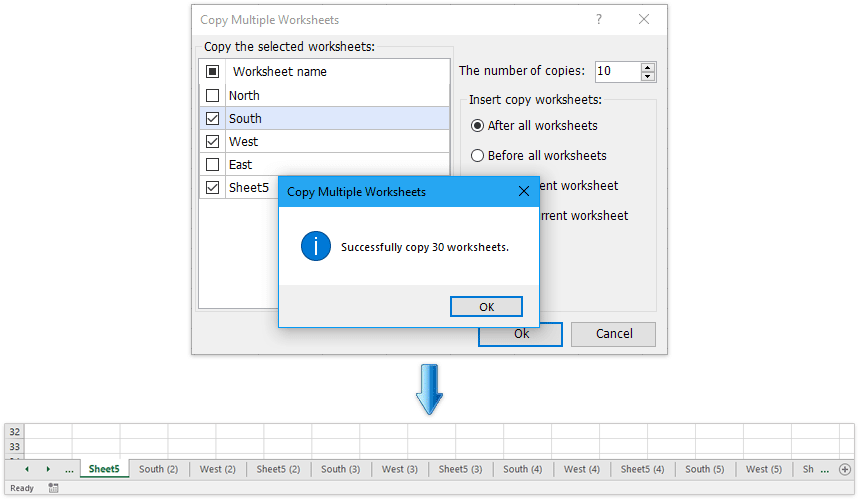
Kutools for Excel — Включает более 300 удобных инструментов для Excel. Полнофункциональная бесплатная 30-дневная пробная версия, кредитная карта не требуется! Get It Now
Сделайте несколько копий одного указанного рабочего листа в активную книгу с кодом VBA
Если вы хотите сделать 10 копий указанного рабочего листа, Переместить или скопировать команда будет трудоемким способом, и вам придется повторять операцию много раз. Но с помощью следующего кода VBA вы можете быстро скопировать рабочий лист 10 раз за один раз.
1. Удерживайте ALT + F11 ключи, и он открывает Microsoft Visual Basic для приложений окно.
2. Нажмите Вставить > Модульи вставьте следующий код в окно модуля.
VBA: сделайте несколько копий определенных листов в активную книгу
Внимание: В приведенном выше коде заменить » Sheet1 «с именем листа, который нужно скопировать.
3, Затем нажмите F5 нажмите клавишу для запуска кода, появится окно с запросом о количестве копий листов, которое вы хотите.
4. Затем нажмите OK, указанный рабочий лист был скопирован в активную книгу 100 раз.
Сделайте несколько копий нескольких листов в активную книгу с помощью Kutools for Excel
Хотя сделать копию нескольких листов в Excel просто, если вы хотите сделать несколько копий нескольких листов в текущей книге, вам, возможно, придется использовать Переместить или скопировать элемент команды снова и снова. Хотите сделать это одним щелчком мыши? С Копировать рабочие листы утилита сторонней надстройки Kutools for Excel, вы можете сделать несколько копий нескольких листов одним щелчком мыши в Excel.
Kutools for Excel — Включает более 300 удобных инструментов для Excel. Полнофункциональная бесплатная 30-дневная пробная версия, кредитная карта не требуется! Get It Now
1. Нажмите Kutools Plus > Копировать рабочие листы. Смотрите скриншот: 
Внимание: Нажатие Kutools Plus > Рабочий лист > Копировать рабочие листы также получит эту функцию.
3. Появится окно с подсказкой, чтобы напомнить вам, что проверенные рабочие листы были скопированы несколько раз по мере необходимости, нажмите OK кнопку для выхода. Смотрите скриншот:
Эта медитация Копировать несколько листов особенность Kutools for Excel сделает несколько копий нескольких указанных листов в активной книге всего за несколько кликов. Получите бесплатную пробную версию!
Если у вас установлен Kutools for Excel, вы также можете применить его Комбинировать листы возможность сделать одну копию нескольких листов из нескольких закрытых книг в новую книгу несколькими щелчками мыши только в Excel.
Kutools for Excel — Включает более 300 удобных инструментов для Excel. Полнофункциональная бесплатная 30-дневная пробная версия, кредитная карта не требуется! Get It Now
5. Теперь в новом диалоговом окне укажите папку назначения для сохранения новой книги, назовите новую книгу в Имя файла и нажмите Сохраните кнопка. Смотрите скриншот:
Теперь появятся еще два диалоговых окна и попросят вас открыть новую книгу и сохранить сценарий комбинации, нажимайте кнопки по мере необходимости. До сих пор он копировал все указанные рабочие листы из нескольких книг одновременно.
С этой Объединить (рабочие листы) утилиту, вы можете легко копировать и комбинировать рабочие листы и книги, как показано в следующем списке. Получите бесплатную пробную версию!
(1) Быстро объединяйте несколько рабочих листов / диапазонов из рабочих книг в один рабочий лист;
(2) Быстро объединяйте / объединяйте все рабочие листы с одинаковым именем из книг в один рабочий лист;
(3) Быстро объединять листы или книги в одну книгу;
(4) Быстро суммируйте / рассчитывайте данные из нескольких листов в один лист.
Как в Excel добавить лист
При создании документа в Microsoft Excel в старых версиях открывается 3 листа, в новых – 1. Между ни.
При создании документа в Microsoft Excel в старых версиях открывается 3 листа, в новых – 1. Между ними можно переключаться и заполнять их независимо друг от друга. Можно создавать связи и решать сложные задачи, передавая между ними данные. Возможность форматирования и программирования ячеек дополнительно расширяют функционал. Если стандартного запаса не хватает, то мы расскажем, как вставить лист в Excel.
Кнопка для добавления листа
Чтобы понять, как в Экселе добавить лист, обратите внимание на нижнее меню. Там отображаются все имеющиеся. Нажмите кнопку «+» в конце списка. Такое добавление расположит новый раздел после предыдущих.
Кнопка «Вставить» на вкладке «Главная»
Теперь о том, как добавить лист в Excel через вставку.
В Экселе 2010 делаем иначе.
Такое добавление расположит новый документ в начале списка.
Комбинация клавиш Shift-F11
Комбинация клавиш «Shift-F11» работает аналогично предыдущему способу. После их нажатия новый раздел книги создастся в начале списка нижнего меню.
Этот способ, как добавить лист в Excel, одинаково работает на всех версиях.
Добавление листа из контекстного меню
Для того чтобы добавить раздел из контекстного меню:
В Excel 2010 вы увидите другое меню, поэтому действовать нужно немного по-другому:
Новый раздел также будет создан перед выбранным. Этим способом можно решить, как в Экселе добавить лист в конкретное место списка.
Как добавить лист в Excel, если других разделов нет
Случается, что вам нужно вставить новый раздел в книгу, но вы не видите списка. После добавления новых разделов они не появляются. Это означает, что список был скрыт. Для продолжения работы выведем его.
В Excel 2003 понадобится:
После того как список снова виден, воспользуйтесь одним из предыдущих способов, как добавить раздел в Excel.
В конце надо сказать, что созданный раздел лучше сразу переименовать. Это поможет ориентироваться между ними, не терять важные и помнить, что и где нужно сделать. Между названиями: «Лист4», «Лист1», «Лист2» ориентироваться сложнее, чем между именами: «Отчет», «Планирование», «Статистика». Не забывайте, что их можно менять местами, перетаскивая мышкой для систематизирования задач.
Вставка и удаление листов
В Excel можно легко вставлять, переименовывать и удалять листы книги.
Вставка листа
Нажмите значок «плюс» 
Можно также на вкладке Главная нажать кнопку Вставить и выбрать команду Вставить лист.
Переименование листа
Чтобы быстро переименовать лист, дважды щелкните его имя на ярлычке Лист.
Или щелкните ярлычок Лист правой кнопкой мыши, выберите команду Переименовать и введите новое имя.
Удаление листа
Щелкните правой кнопкой мыши ярлычок Лист и выберите команду 
Можно также выбрать лист, а затем на вкладке Главная нажать кнопку Удалить и выбрать команду Удалить лист.
Примечание: Ярлычки листов отображаются по умолчанию. Если вы не видите их, щелкните Параметры > Дополнительно > Показать параметры для следующей книги > Показывать ярлычки листов.
Чтобы вставить новый лист, выполните одно из следующих действий.
Чтобы быстро вставить новый лист после существующих, щелкните вкладку Вставить лист в нижней части экрана.
Чтобы вставить новый лист перед существующим, выберите нужный лист и затем на вкладке Главная в группе Ячейки нажмите кнопку Вставить, а потом выберите пункт Вставить лист.
Совет: Можно также щелкнуть правой кнопкой мыши ярлычок существующего листа и выбрать команду Вставить. На вкладке Общие щелкните Лист, а затем нажмите кнопку ОК.
Примечание: Чтобы изменить порядок следования листов в книге, щелкните ярлычок листа, который необходимо переместить, и перетащите его в необходимое местоположение.
Выберите нужное действие
Одновременная вставка нескольких листов
Удерживая нажатой клавишу SHIFT, выберите столько ярлычков листов книги, сколько листов требуется вставить в открытую книгу.
Например, если требуется добавить три новых листа, выберите три ярлычка существующих листов.
На вкладке Главная в группе Ячейки щелкните Вставить, а затем выберите Вставить лист.
Совет: Можно также щелкнуть выделенные ярлычки листов правой кнопкой мыши, а затем выбрать пункт Вставить. На вкладке Общие щелкните Лист, а затем нажмите кнопку ОК.
Чтобы изменить порядок следования листов в книге, щелкните ярлычок листа, который необходимо переместить, и перетащите его в необходимое местоположение.
Изменение количества листов по умолчанию в новой книге
Откройте вкладку Файл.
Что такое кнопка Microsoft Backstage и где она находится?
Дополнительные сведения о кнопке Microsoft Backstage см. в статье Что такое представление Microsoft Backstage, и где оно находится?
В разделе Excel выберите пункт Параметры.
На вкладке Общие в группе При создании новых книг в поле Число листов введите количество листов, которые по умолчанию должны включаться в новую книгу.
Чтобы вернуться к файлу, откройте любую другую вкладку.
Вставка нового листа, основанного на настраиваемом шаблоне
При необходимости создайте шаблон листа, на основе которого будет создан новый лист.
Как создать шаблон листа
Выберите лист, который вы хотите использовать в качестве шаблона.
Откройте вкладку Файл.
В разделе Сведения нажмите кнопку Сохранить как.
В поле Имя файла введите имя шаблона листа.
Чтобы создать настраиваемый шаблон листа, введите нужное имя.
Чтобы создать стандартный шаблон листа, введите sheet.
Примечание: Настраиваемые шаблоны автоматически сохраняются в папке Шаблоны. Стандартный шаблон листа (sheet.xltx или sheet.xltm) должен сохраняться в папке XLStart, которая обычно находится по адресу C:\Program Files\Microsoft Office\Office14\XLStart.
Выполните одно из указанных ниже действий.
На компьютере под управлением Windows Vista выберите в списке пункт Шаблон Excel или Шаблон Excel с поддержкой макросов.
На компьютере под управлением Microsoft Windows XP в окне Сохранить как выберите пункт Шаблон Excel или Шаблон Excel с поддержкой макросов.
Щелкните правой кнопкой мыши ярлычок листа и выберите команду Вставить.
Дважды щелкните нужный шаблон листа.
Переименование листа
В строке ярлычков листов щелкните правой кнопкой мыши ярлычок, который требуется переименовать, и выберите команду Переименовать.
Выделите текущее имя и введите новое.
Совет: При печати листа можно вывести его имя.
Как печатать имена листов
На вкладке Вставка в группе Текст нажмите кнопку Колонтитулы.
В режиме разметки щелкните в том месте, где должно отображаться имя листа.
В группе Работа с колонтитулами нажмите кнопку Имя листа 
Удаление одного или нескольких листов
Выделите лист или листы, которые требуется удалить.
Совет: Если выделено несколько листов, в строке заголовка вверху листа появится надпись [Группа]. Чтобы отменить выделение нескольких листов книги, щелкните любой невыделенный лист. Если невыделенных листов нет, щелкните правой кнопкой мыши ярлычок выделенного листа и в контекстном меню выберите команду Разгруппировать листы.
На вкладке Главная в группе Ячейки щелкните стрелку справа от кнопки Удалить и выберите пункт Удалить лист.
Совет: Можно также щелкнуть правой кнопкой мыши ярлычок листа или любого из выделенных листов, которые необходимо удалить, и выбрать команду Удалить лист.
Дополнительные сведения
Вы всегда можете задать вопрос специалисту Excel Tech Community или попросить помощи в сообществе Answers community.
4 способа добавления нового листа в Excel
Часто пользователям, работающим в табличном редакторе Эксель, необходимо добавить новый рабочий лист в табличный документ. Безусловно, можно создать новый документ, но этот вариант целесообразно использовать только в тех случаях, когда нет необходимости в связывании разнообразной информации между собой. В программе имеется несколько методов, позволяющих выполнить добавление листа в документ табличного редактора. Рассмотрим все способы более детально.
Кнопка «Новый лист» табличного процессора Эксель
Этот метод считается наиболее простым и удобным в применении. Его использует большая часть пользователей табличного редактора. Высокая распространенность способа объясняется тем, что алгоритм добавления нового рабочего листа очень прост и понятен даже начинающих пользователям.
Необходимо нажать ЛКМ на специальный элемент под названием «Новый лист», располагающийся правее от уже существующих рабочих листов в нижней части табличного процессора. Сама кнопка имеет вид небольшого плюсика темного оттенка. Наименование новому, только что созданному рабочему листу присваивается автоматически. Название листа можно отредактировать.
Подробная инструкция по редактированию названия выглядит следующим образом:
Применение специального контекстного меню Эксель
Контекстное меню позволяет за несколько быстрых шагов реализовать процедуру добавления нового рабочего листа в табличный документ. Подробная инструкция по добавлению выглядит так:
Можно заметить, что этот метод, позволяющий добавить лист в документ при помощи контекстного меню, так же легок в применении, как и раннее рассмотренный способ. Рабочему листу, добавленному этим методом, можно аналогичным образом отредактировать название.
Обратите внимание! При помощи контекстного меню можно не только вставить новый рабочий лист, но также и удалить существующие.
Подробная инструкция по удалению рабочего листа выглядит следующим образом:
Используя контекстное меню можно также переименовать, переместить, скопировать и защитить рабочий лист.
Добавление рабочего листа при помощи ленты инструментов
Добавить новый рабочий лист в документ табличного процессора Эксель можно, используя специальную многофункциональную ленту инструментов, располагающуюся в верхней части интерфейса. Подробная инструкция выглядит следующим образом:
Важно! Если окошко табличного процессора раскрыто в полном размере, то пропадает необходимость искать элемент «Ячейки». В этом случае кнопка «Вставить лист», находящаяся в раскрывающемся перечне элемента «Вставить», располагается сразу же в разделе под названием «Главная».
Использование горячих клавиш табличного процессора
В табличном процессоре Эксель существуют собственные специальные горячие клавиши, применение которых позволяет значительно уменьшить время на нахождение необходимых инструментов в меню программы.
Для добавления нового рабочего листа в табличный документ необходимо просто осуществить нажатие комбинации клавиш «Shift+F11» на клавиатуре. После добавления нового рабочего листа этим способом, мы сразу же окажемся в его рабочей области. После того, как новый рабочий лист добавится в книгу, его наименование можно будет отредактировать вышерассмотренным способом.
Заключение
Процедура добавления нового рабочего листа в документ Эксель – это простая операция, являющаяся одной из наиболее распространенных и часто применяемых пользователями табличного процессора. Если пользователь не умеет осуществлять выполнение этой процедуры, то он не сможет эффективно и качественно реализовать свою работу. Умение добавлять новый рабочий лист в книгу – это базовый навык, которым должен обладать каждый пользователь, желающий быстро и правильно работать в табличном процессоре.





















